Automação para Enviar Mensagem de WhatsApp
📱
Automação para Enviar Mensagem de WhatsApp
Passo 1: Configurar a Regra de Automação no Odoo
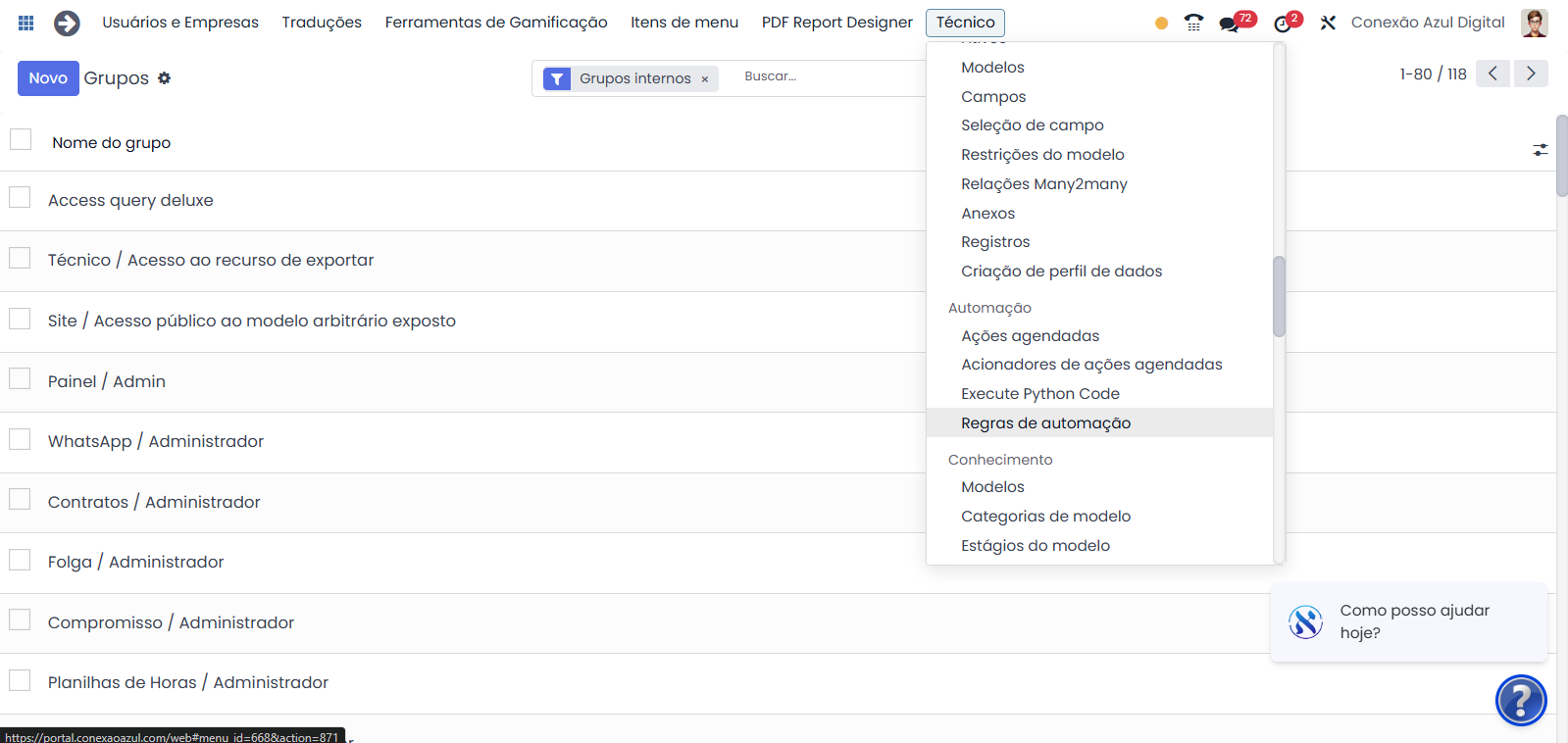
- Acessar as Configurações de Automação:
- No Odoo, vá até Configurações > Técnico > Ações > Regras de Automação.
- Imagem de Referência: A última imagem mostra o menu de acesso onde você encontra a opção Regras de Automação.
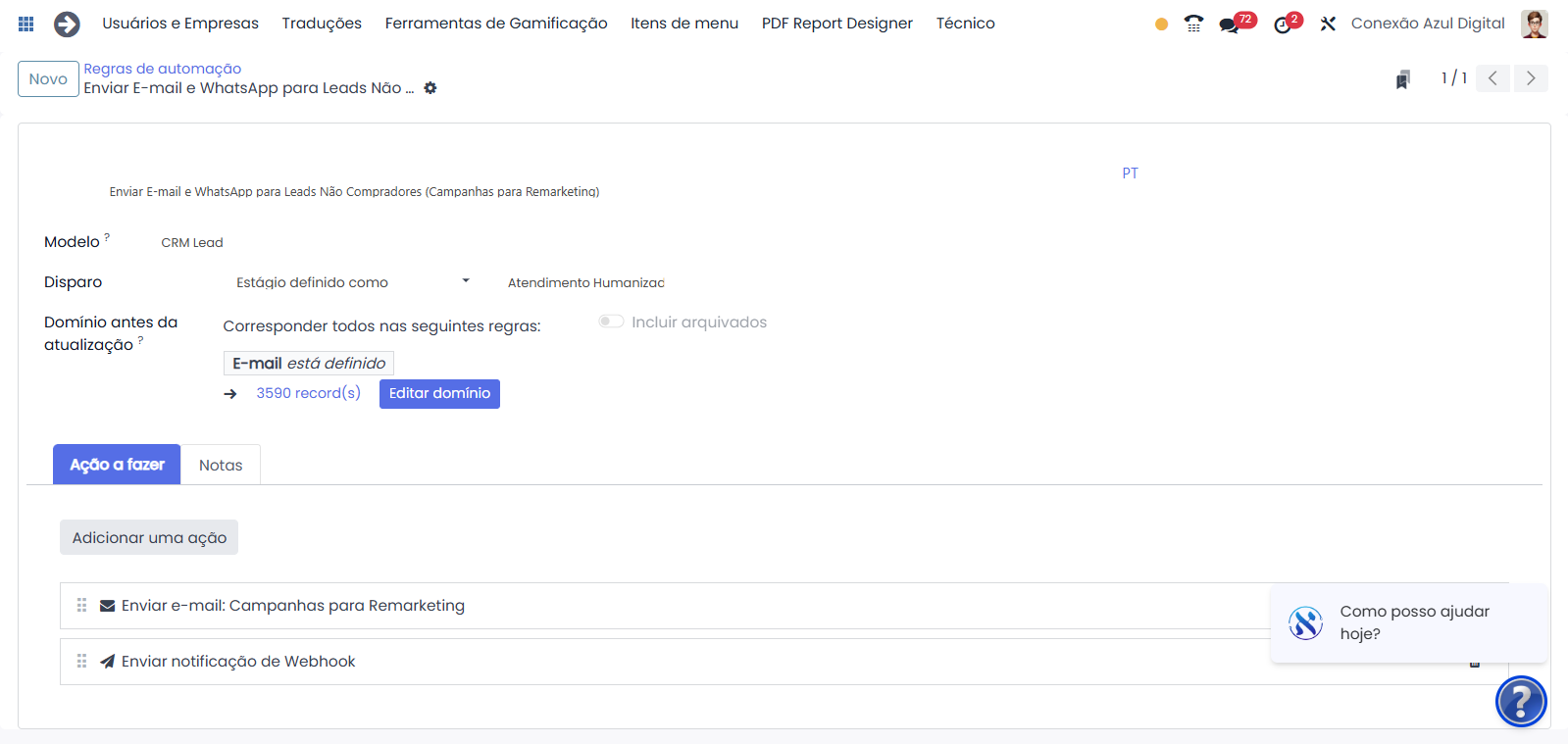
- Criar uma Nova Regra ou Editar uma Existente:
- Se já houver uma regra de remarketing configurada, clique nela para editar. Caso contrário, clique em Novo para criar uma nova.
- Defina o Nome da regra (ex.: "Enviar E-mail e WhatsApp para Leads Não Compradores").
- Escolha o Modelo de dados, como CRM Lead.
- Defina o Disparo como “Estágio definido como Atendimento Humanizado” ou o estágio específico que deseja usar para disparar a automação.
- Imagem de Referência: A imagem "Enviar E-mail e WhatsApp para Leads Não Compradores" mostra a configuração dessa etapa, com o disparo definido para “Atendimento Humanizado”.
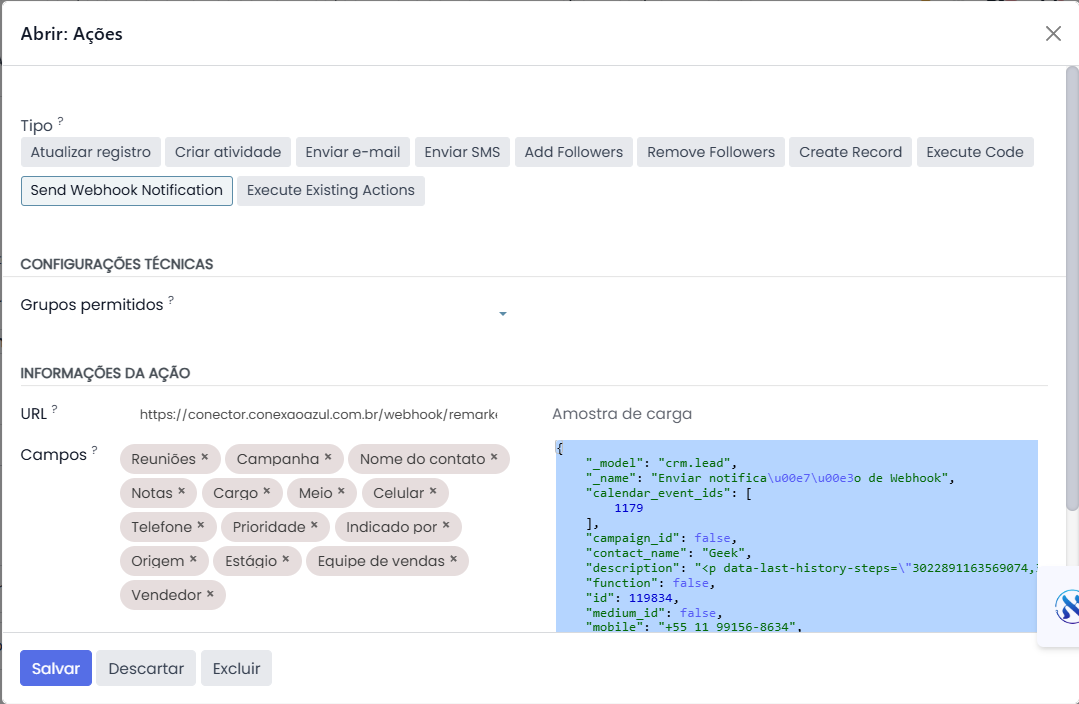
- Adicionar Ações na Regra:
- Clique em Ação a Fazer > Adicionar uma ação.
- Escolha a opção Enviar notificação com Webhook.
- No campo URL, insira o link do webhook que será configurado no n8n (exemplo: https://conector.conexaoazul.com.br/webhook/remarket).
- Escolha os Campos que deseja enviar para o webhook. Esses campos serão usados para montar a mensagem e preencher dados, como Nome do contato, Celular, E-mail, entre outros.
- Imagem de Referência: A imagem chamada "Abrir: Ações" exibe as opções de configuração de ações e os campos que devem ser selecionados para enviar ao webhook.
Passo 2: Configurar o Webhook no n8n
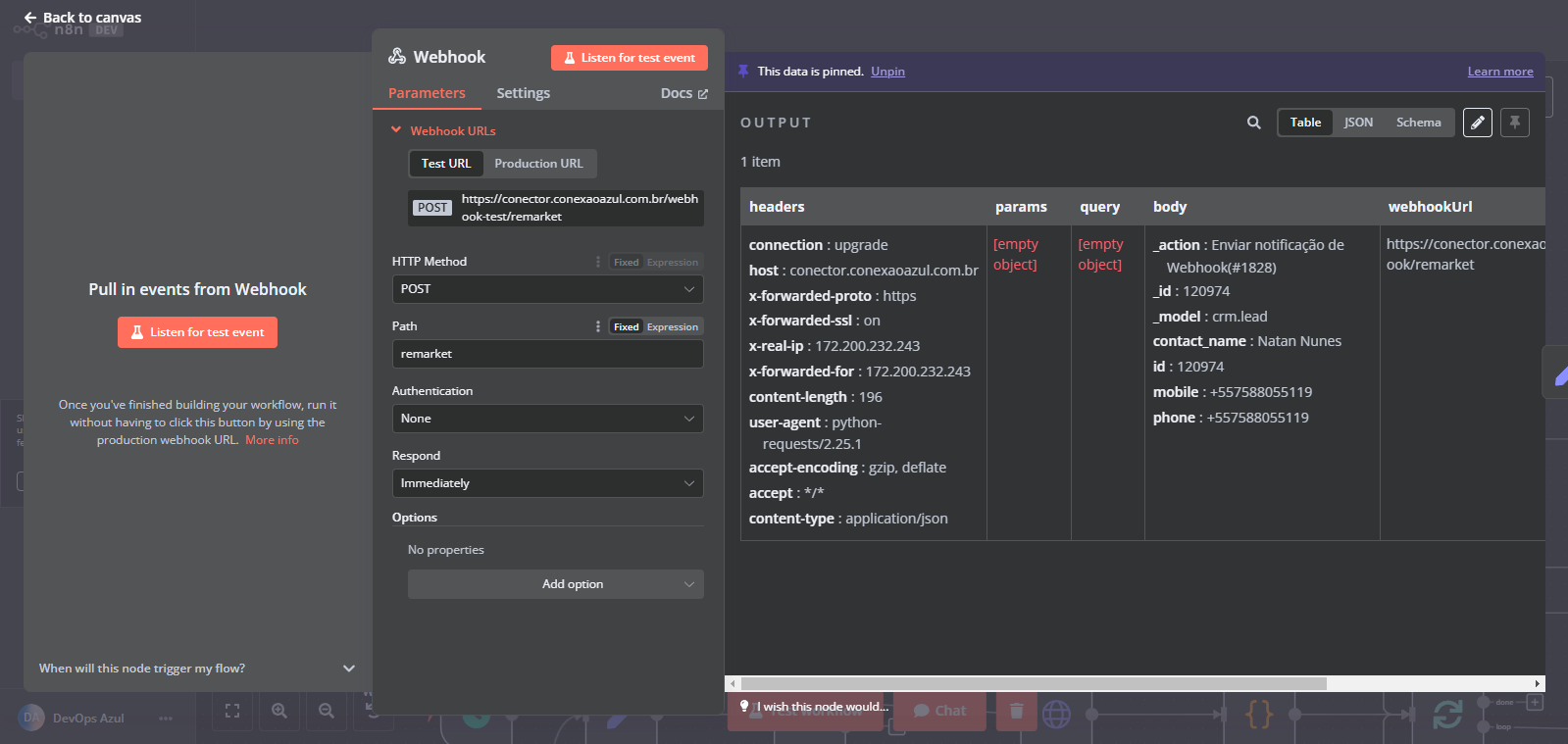
- Criar Webhook no n8n:
- No n8n, adicione um novo nó Webhook.
- Defina o Método HTTP como POST e, no Path, insira um nome identificador, como remarket.
- Imagem de Referência: A primeira imagem mostra a configuração do webhook com o caminho remarket.
- Configurar Autenticação e Resposta:
- Em Authentication, selecione None caso não seja necessário autenticação. Para maior segurança, pode-se configurar uma autenticação se necessário.
- Defina Respond como “Imediately” para que o webhook responda imediatamente à solicitação, permitindo uma automação rápida.
- Imagem de Referência: A primeira imagem também exibe a configuração da resposta imediata do webhook.
- Testar o Webhook:
- Clique em Listen for test event no webhook para que ele comece a escutar as solicitações.
- No Odoo, execute um teste para enviar os dados configurados e verificar se eles chegam corretamente ao webhook do n8n.
- Imagem de Referência: Na imagem do webhook, o painel de saída à direita mostra como os dados são recebidos no n8n, confirmando que a configuração está correta.
Passo 3: Processar e Mapear os Dados Recebidos no n8n
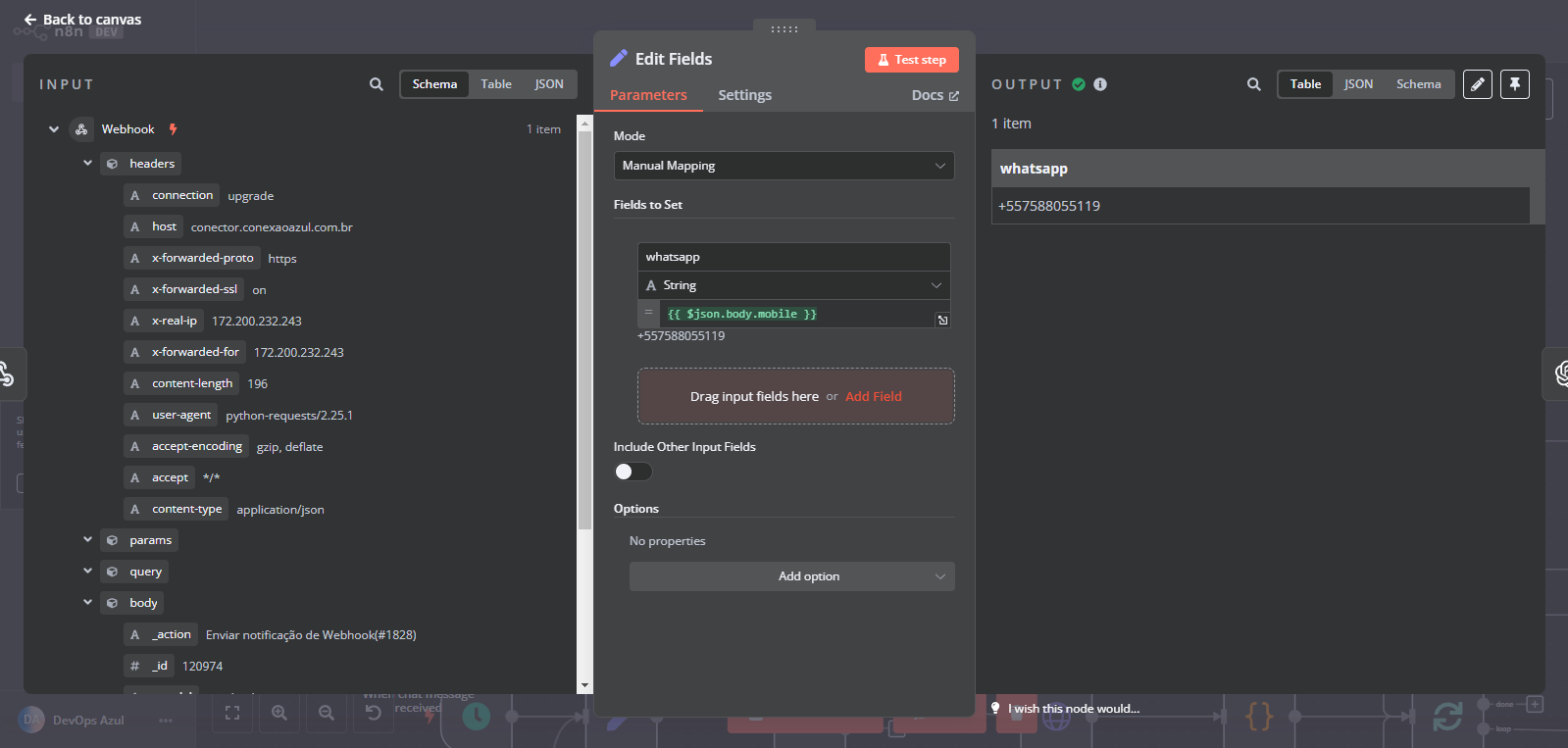
- Mapear Campos Recebidos:
- No painel de saída do webhook, você verá os dados recebidos, divididos em headers, params, query, e body.
- Concentre-se nos dados dentro de body, onde estão informações como contact_name, mobile, entre outros enviados pelo Odoo.
- Imagem de Referência: A segunda imagem mostra o campo mobile configurado com o mapeamento correto do número do WhatsApp.

- Formatar Dados de Envio (Opcional):
- Caso precise ajustar a mensagem, adicione um nó Code em JavaScript.
- No código, utilize funções para ajustar o texto ou adicionar quebras de linha.
- Exemplo de Código:
códigoconst formatMessage = (message) => { return message.replace(/\n/g, '\\n'); }; const originalMessage = $json.message.content; const formattedMessage = formatMessage(originalMessage); return [{ json: { formattedMessage } }];
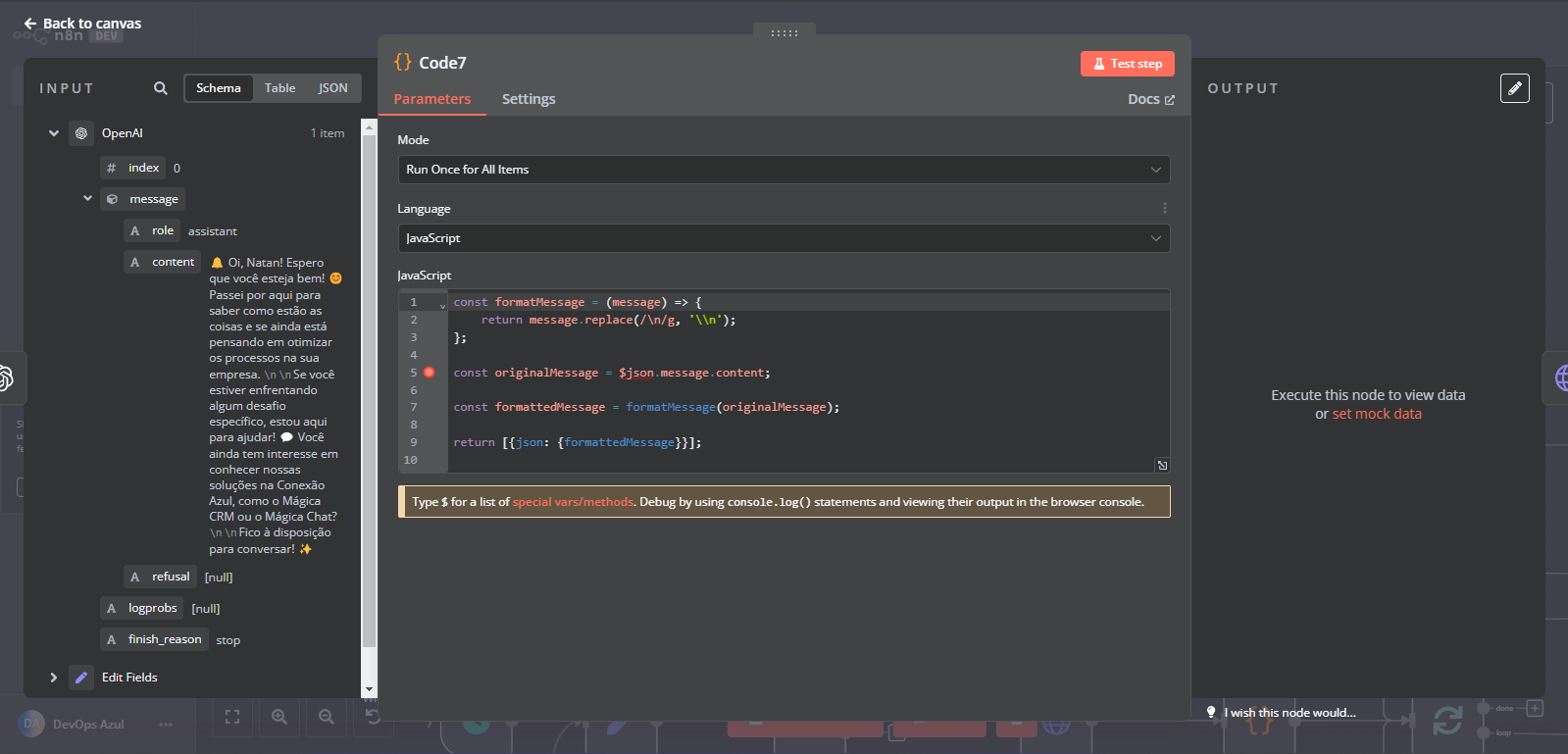
Passo 4: Configurar o Envio de Mensagem para o WhatsApp
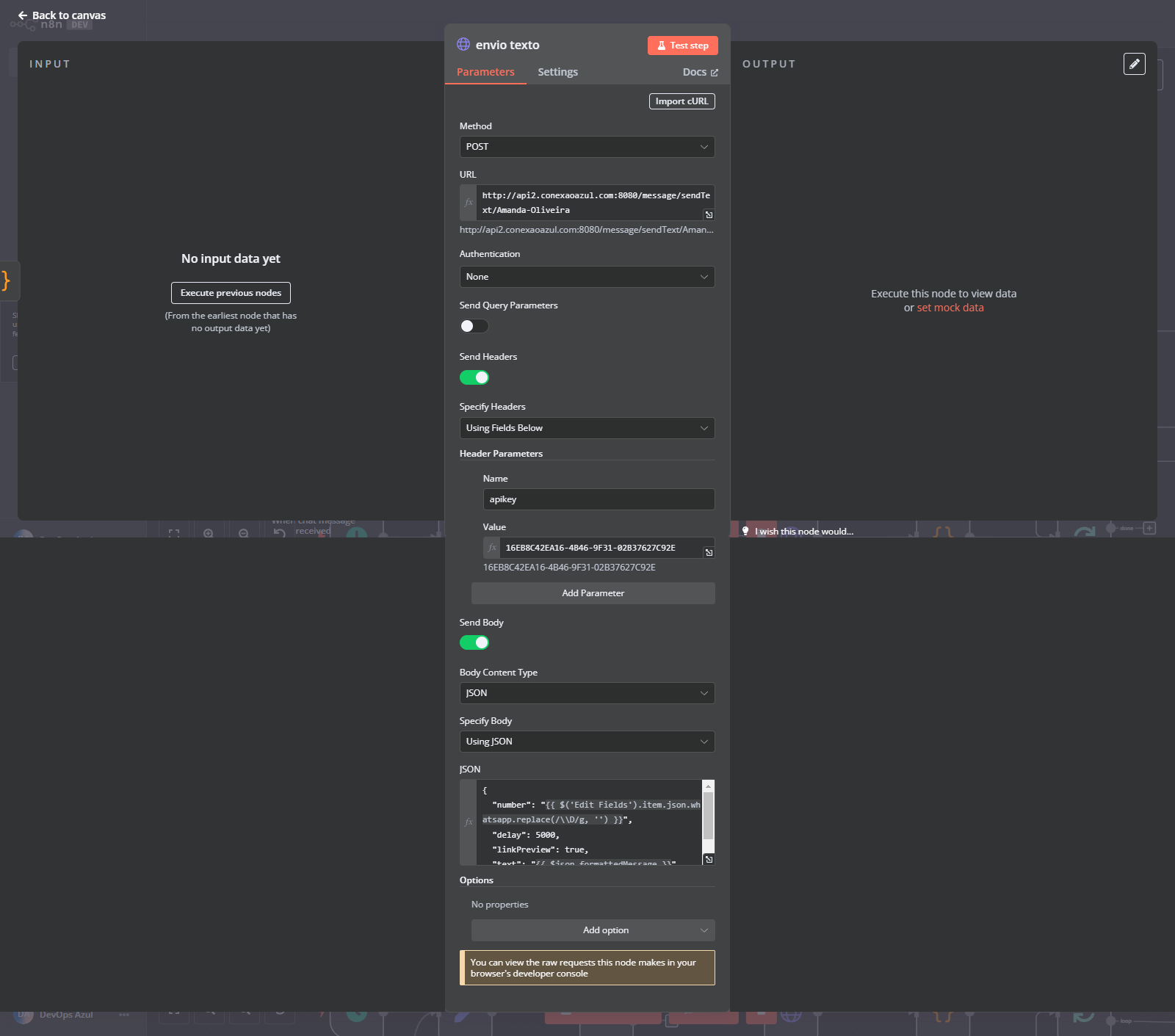
- Configurar o Nó de Envio de Mensagem:
- Adicione um novo nó HTTP Request no n8n para realizar a integração com a API de WhatsApp.
- Configure o Método como POST e insira a URL da API (por exemplo, um serviço de integração que permita o envio de mensagens via WhatsApp).
- Imagem de Referência: A quarta imagem exibe a configuração do envio com a URL e método POST definidos.
- Autenticação e Cabeçalhos:
- Configure as credenciais, como a apiKey, no campo de cabeçalho para autenticar a solicitação.
- Imagem de Referência: Na quarta imagem, observe o campo de cabeçalho onde a apiKey foi configurada.
- Definir o Corpo da Mensagem:
- No corpo da requisição JSON, inclua os campos como number para o número do WhatsApp e message para o conteúdo da mensagem.
- Exemplo de JSON:
jsonCopiar código{ "number": "{{ $json.body.mobile }}", "message": "Olá, {{ $json.body.contact_name }}! Temos uma atualização para você." } - Imagem de Referência: A quarta imagem também mostra a configuração do corpo JSON da mensagem.
- Testar o Envio de Mensagem:
- Execute um teste no n8n para verificar se a mensagem é enviada corretamente para o número de WhatsApp configurado.
- Confirme no WhatsApp do destinatário se a mensagem foi recebida como esperado.
Passo 5: Testar e Ativar a Automação Completa
- Testar a Automação Completa:
- Volte ao Odoo e crie um novo lead ou altere o estágio de um lead existente para “Atendimento Humanizado” (ou o estágio configurado).
- Verifique se o processo de envio no n8n é disparado corretamente e se a mensagem de WhatsApp é enviada conforme o configurado.
- Imagem de Referência: A quinta imagem mostra a tela de automação no Odoo, onde você pode testar o disparo da ação de webhook.
- Ativar a Automação:
- Após confirmar que a automação funciona como esperado, ative a regra no Odoo e deixe o fluxo no n8n em modo ativo para processar eventos automaticamente.
Conclusão
Seguindo esses passos e utilizando as referências visuais, você configurará uma automação completa para enviar mensagens de WhatsApp via Odoo e n8n. Essa integração permite enviar mensagens personalizadas automaticamente, economizando tempo e melhorando o engajamento com os leads ou clientes.